

In the Show/Hide group, click the File name extensions check box. In File Explorer, click the View tab in the Ribbon. In order to use the zip procedure (below), you may need to display file extensions in File Explorer or Windows Explorer (if they are not showing automatically). In the File name box, type a name for the file.īelow is the context menu with Save As Picture (the menu is slightly different depending on your version of PowerPoint):.  In the Save as type drop-down menu, select the image file format that you want to use. You can save a picture in several formats but common choices are JPG or JPEG (Joint Photographics Experts Group) or PNG (Portable Network Graphics). In Normal View, right-click the picture that you want to save and then click Save as Picture. You can save the image as a different file type. You can give each image a meaningful name and save it in a specific location. You can save individual images using Save As Picture.
In the Save as type drop-down menu, select the image file format that you want to use. You can save a picture in several formats but common choices are JPG or JPEG (Joint Photographics Experts Group) or PNG (Portable Network Graphics). In Normal View, right-click the picture that you want to save and then click Save as Picture. You can save the image as a different file type. You can give each image a meaningful name and save it in a specific location. You can save individual images using Save As Picture. #MAC POWERPOINT SET LANGUAGE FOR ENTIRE PRESENTATION HOW TO#
Recommended article: How to Compress a PowerPoint Presentation to Reduce File Size (10 Ways)ĭo you want to learn more about PowerPoint? Check out our virtual classroom or live classroom PowerPoint courses > Extracting images using Save as Picture In this article, we’re referring to images or pictures that have been inserted on slides, not objects you’ve created in PowerPoint. You can save a copy of the images one by one or extract all images at once by converting the presentation to a zip file type.
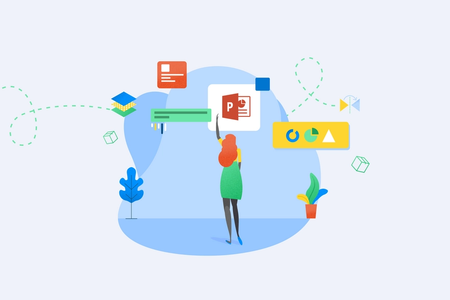
If you want to extract all images (or even just one or two) from a Microsoft PowerPoint deck to use in another presentation, there are a couple of ways to extract images. Extract All or Some Images from PowerPoint Filesīy Avantix Learning Team | Updated March 12, 2021Īpplies to: Microsoft ® PowerPoint ® 2010, 2013, 2016, 2019 and 365 (Windows)




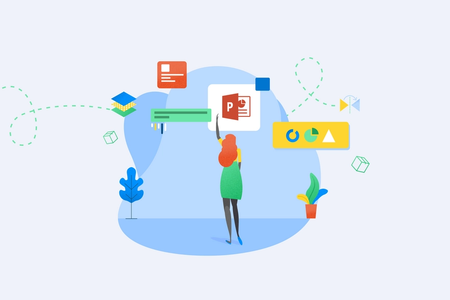


 0 kommentar(er)
0 kommentar(er)
